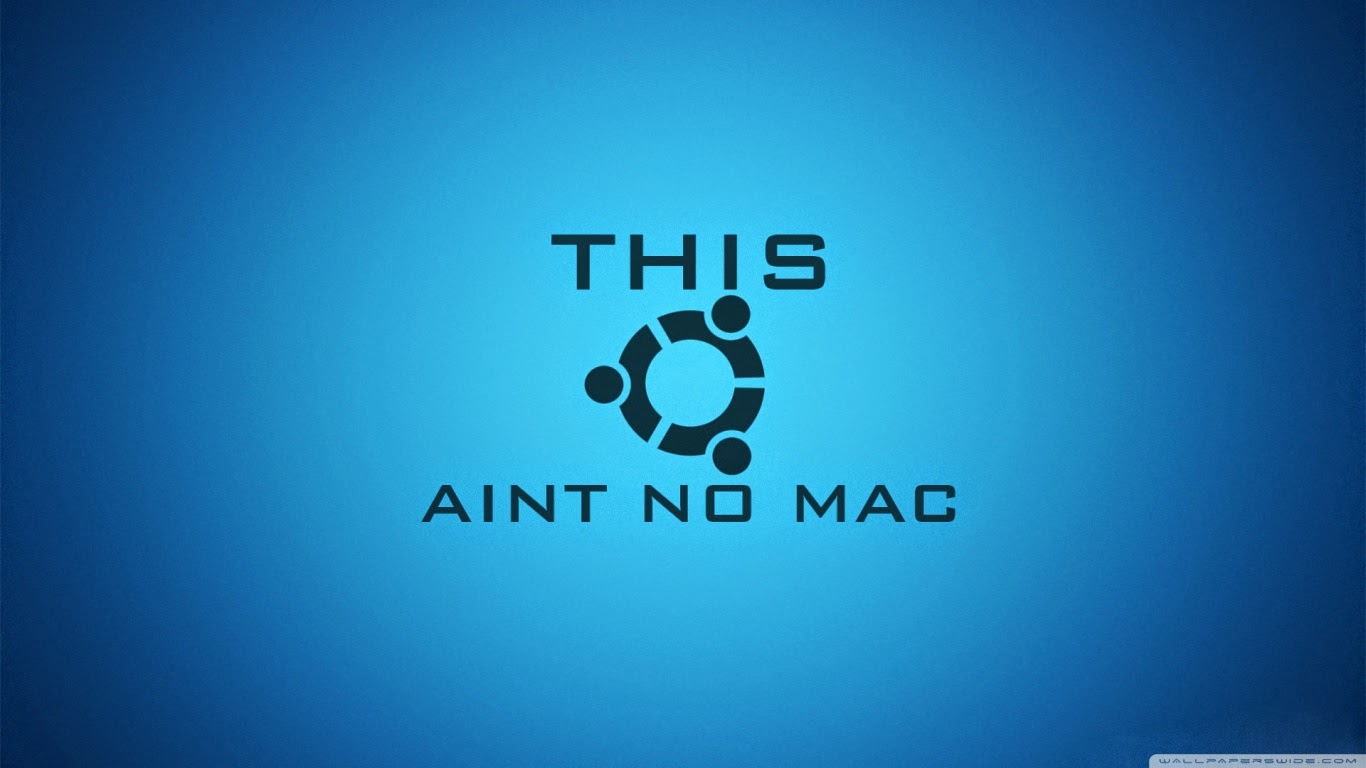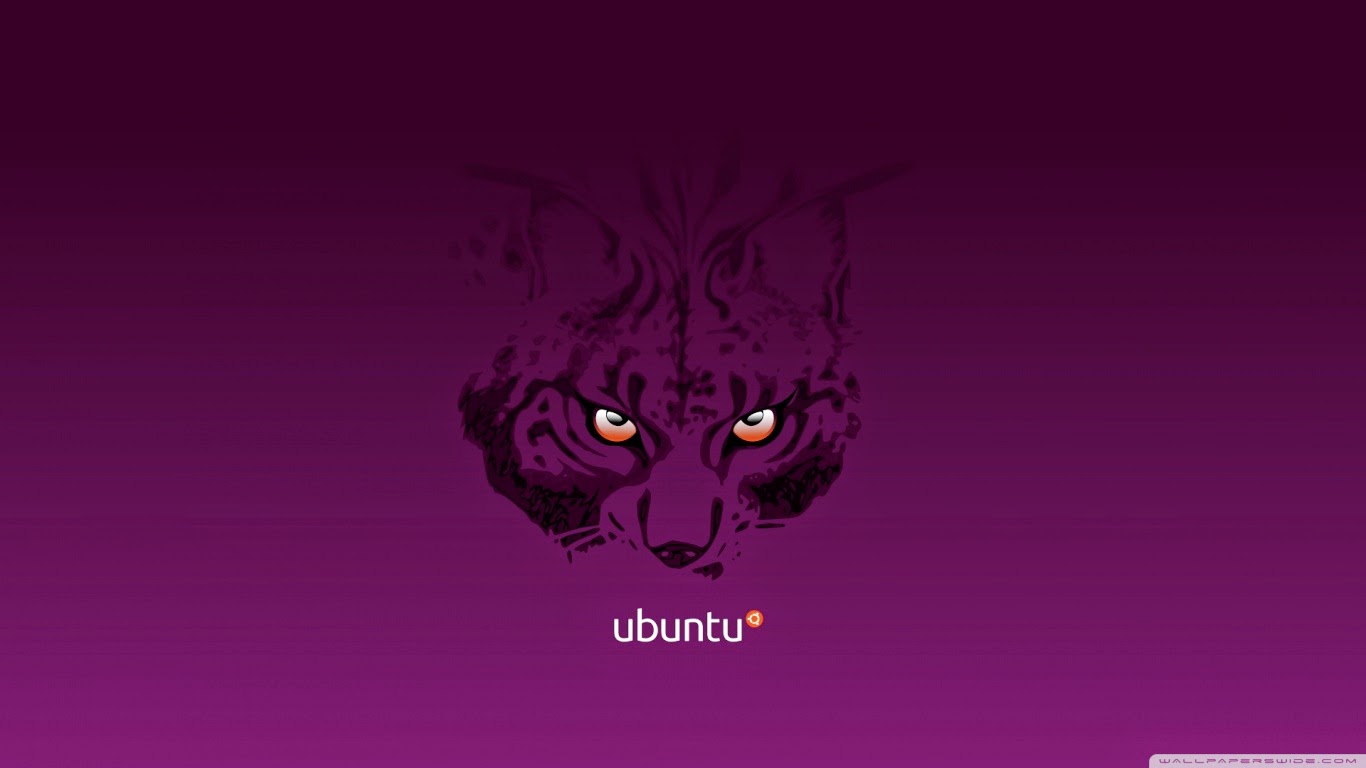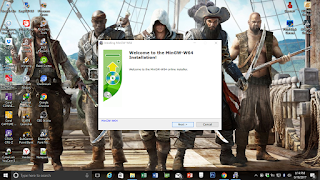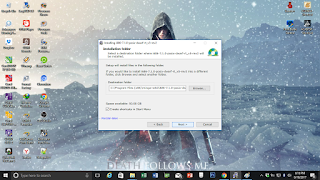- Langkah pertama kita klik pada bagian Rectangle Tool seperti digambar
- Kemudian kita membuat pola yang kita inginkan, tapi hanya berbentuk Persegi
- Selanjutnya kita klik Round Corner
- Setelah itu kita atur Corner Radius-nya
- Yoshhhh Succses👍
Cara Membuat Sudut Lengkung Di CorelDraw (Rectangle Tool)
Kalau dipembahasan sebelumnya kita membahas tentang kelengkungan di Poligon Tool, sekarang kita bahas dibagian Rectangle Tool-nya, Check This Out...
Cara Membuat Sudut Lengkung Di CorelDraw (Polygon Tool)
Hay sobat setia Cyper Technology yap disini si admin masih suka berbagi ilmu yang mungkin sudah banyak dikenal dan mungkin juga ada yang belum tahu, jadi admin akan berbagi ilmu untuk kalian tentang cara membuat sudut lengkung di CorelDraw tapi dibagian tool Polygon Tool , check this out....
- Pertama anda buka coreldraw-nya dan kalia biki sebuat segitiga dan lain lain dengan mengunakan tool Polygon Tool jika sudah kalian klik menu Windows→Dockers→Fillet/Scallop/Chamfer di menu bar
- Setelah muncul bagian Fillet/Scallop/Chamfer di kanan object seperti ini
- Kemudian klik Object yang akan di lengkungkan sudut-nya dan kita atur pada bagian radius-nya sesuai keinginan kita
- Yang terakhir tinggal kita Apply
Okey Sobat, semoga ilmu ini bermanfaat untuk anda✋👍👏
Cara Sederhana Compiler Bahasa C/C++ Menjadi Sebuah Program
Oke sobat, setelah kita sudah membahas cara installasi compiler,cara konfigurasi compiler, sekarang saatnya cara eksekusi programnya
- Pertama kita buka notepad++ nya, maap saya menggunakan notepad++ untuk menampung bahasa pemrograman, walaupun masih banyak software selain notepad++
- Kemudian kita bikin sebuah program, Example
- Setelah program selesai kita buat, kita save dengan belakang nama kita kasih .C(Tipe data)
- Kemudian kita buka Command Prompt kita pindah drive yang kita gunakan untuk menyimpan file kita tadi, saya menyimpannya di Drive D dengan cara D: enter
- Kemudian kita buka folder yang kita gunakan untuk menyimpan file tadi dengan cara cd seperti gambar dibawah, karena saya menyimpannya di folder Document dan C++ maka saya buka dengan cara cd Document/C++ seperti gambar dibawah ini
- Selanjutnya untuk memanggil datanya kita tulis script gcc -o namafile namafile.c saya menggunakan nama file a.c jadi penulisannya gcc -o a a.c
- Jika tidak ada eror script berarti script yang anda buat di notepad++ tadi succses
- Setelah itu kita eksekusi program dengan cara ketik script namafile.exe karena nama file saya hanya a maka saya menuliskannya a.exe
- Jika berhasil maka program akan berjalan sesuai keiginan kita saat membuat program tadi, jika tidak mungkin ada script yang belum pas
- Okeyy Good Luck for Your Study😘😘👍👌
Konfigurasi MinGW Compiler
Hay hay sobat , topic kali ini tentang MinGW, mungkin bagi yang belum tau apa itu MinGW bisa aku jelaskan sedikit tentang dia dia dia,
MinGW adalah sebuah software compiler agar data atau script dari bahasa C/C++ bisa kita eksekusi menjadi sebuah program, pertama-tama kita harus punya softwarenya dan harus kita install dulu yang pastinya, klik link di samping ---Donwload & Install MinGW--- jika anda sudah memiliki software tersebut dan juga sudah di install kita langsung ke step pertama konfigurasinya
MinGW adalah sebuah software compiler agar data atau script dari bahasa C/C++ bisa kita eksekusi menjadi sebuah program, pertama-tama kita harus punya softwarenya dan harus kita install dulu yang pastinya, klik link di samping ---Donwload & Install MinGW--- jika anda sudah memiliki software tersebut dan juga sudah di install kita langsung ke step pertama konfigurasinya
- Pertama kita buka Control Panel > System and Security > System > Advanced System Setting
- Setelah muncul halaman System Properties klik Environment Variables
- Nanti akan muncul sebuah halaman editor seperti ini
- Kemudian kita cari lokasi folder bin MinGW kemudian kita copy lokasi tersebut
- Kembali kehalaman Editor tadi, kita klik new kemudian kita isikan variable name seperti digambar ini, kemudian pada variable value kita isikn lokasi folder bin yang sudah kita copy tadi, setelah itu kita klik OK
- Setelah itu pada bagian System Variables kita cari yang namanya PATH jika belum muncul anda ulangin lagi pada bagian nomor 5
- Jika sudah ada klik Path-nya satu kali kemudian klik Edit
- Selanjutnya pada bagian baris terakhir anda paste kan lagi lokasi bin MinGW seperti tadi jangan lupa kasih symbol ; di akhir baris, setelah itu anda klik OK
- Kemudian buka Command Prompt dengan cara klik tombol Windows+R ketikkan CMD, setelah terbuka ketikkan gcc -v (script disamping untuk mengecek versi berapa MinGW yang anda install, jika muncul seperti dibawah ini berarti konfigurasi Succses, jika belum ulangi dari step pertama, mungkin ada yang terlewatkan
Good Luck For Your Job😎💪💪
Cara Install MinGW
Di pembahasan kali ini, Cyper Technology akan membagikan sedikit info tentang Cara Install MinGW, okey langsung saja kita bahas persoalan ini
- Yang pertama kita harus connect-kan device kita dengan internet yaaa.. Buat jaga jaga ajah😂 & punya software-nya oke, jika belum klik aja ini MinGW
- Jika sudah kita klik kanan Run as Administrator seperti pembahasan-pembahasan tutorial installasi lain di blog ini
- Kemudian akan muncul laporan yang pertama seperti dibawah ini, langsung klik next saja
- Step selanjutnya kita next lagi
- Sampai tahap ini kita set default saja atau system, setelah itu kita klik next
- Tunggu proses pengambilan repository atau getting repository
- Setelah selesai akan muncul laporan untuk kita harus memilih drive untuk installasi, tapi lagi-lagi kita defaultkan saja ke drive C kemudian kita klik next
- Tunggu proses downloading selesai, setelah selesai kita klik next
- Setelah itu kita klik Finish
Cara Install Notepad++
Hallo rekan rekan semoga ini adalah hari yang berbahagia untuk kita semua, ummmm kali ini saya akan memberikan info atau cara untuk Install Notepad++. Langsung saja ya bro/sist kita bahas tata caranya.... selamat menikmati😘
- Pertama-tama sebelum kita masuk proses installasi, kita download dulu softwarenya jika belum punya Notepad++
- Kemudian yang kedua kita install dengan cara klik kanan Run as Administrator
- Kemudian pada bagian pemilihan bahasa langsung aja pilih yang English-nya biar kelihatan keren gitu
- Selanjutnya pada bagian ini langsung kita klik next saja
- Setelah itu kita klik I Agree
- Kemudian pada opsi penyimpanan kita defaultkan saja yaitu di drive C, kita klik next saja
- Selanjutnya pada bagian ini kita pilih sesuai keinginan kita, tapi saya saranin agar default system atau apa yang dipilihkan system itu, setelah itu kita klik next
- Pada bagian yang ini juga sesuai selera anda atau yang anda butuhkan saja, kalau saya mah pilih semua saja buat jaga-jaga😀, setelah itu kita klik install
- Yang terakhir tinggal tunggu proses install kemudian jika sudah selesai kita klik Finish
- Ini adalah tampilan software tersebut setelah proses installasi selesai
Done 😍😍😍
Cara Agar Bisa Save Design ataupun Image Kita ke JPG di Corel Draw
😃Hay kalian yang masuk ke dunia design grafis, teman-temanku yang super, kali ini topic pembahasan kita adalah Cara Save JPG di Corel Draw ,oke langsung saja follow langkah-langkah di bawah ini yaa
Oke cukup untuk topic kali ini, dan semoga bermanfaat untuk kalian,
"Ilmu sangat mahal harganya,selagi gratis manfaatkan dengan sebaik-baiknya, dan jangan suka bertindak plagiatisme tanpa ijin hak cipta sumber tersebut"
- Nah yang pertama dan yang paling penting kalian harus punya software Corel Draw-nya guys, kalau belum kalian bias download di CorelDrawProduct
- Setelah kalian memiliki software-nya kita lanjut ke langkah berikutnya yaitu installasi, ehh tapi kita disini tidak untuk membahas proses installasinya, tapi kalau ada yang belum bisa installasinya bisa klik link ini InstallasiCorelDraw
- Okey lanjut ke pembahasan utama, bla bla blaa setelah kalian selesai men-design klik pada bagian file kemudian export atau lebih enaknya sih langsung saja kita klik CTRL+E
- Kemudian akan muncul jendela format save data, klik pada bagian Save as Type kita pilih yang JPG dibagian bawah
- Setelah itu kita export , bebas terserah anda mau anda save di mana
- Selanjutnya kita tunggu sampai muncul jendela untuk pengaturan resolution gambar
- Jika sudah kita klik oke
Oke cukup untuk topic kali ini, dan semoga bermanfaat untuk kalian,
"Ilmu sangat mahal harganya,selagi gratis manfaatkan dengan sebaik-baiknya, dan jangan suka bertindak plagiatisme tanpa ijin hak cipta sumber tersebut"
Cara Install Corel Draw X7
Hallo saudara saudariku jumpa lagi dengan Cyper Technology . Kali ini kita akan berbagi ilmu tentang Cara Install Corel Draw X7, okey langsung saja ya sob....
- Pertama dan yang paling penting ini. Sediakan laptop/Pc untuk proses installasi software ini. Karena software ini belum mendukung smartphone ya guys...😂 piece
- Okey serius sekarang.Sediakan Kopi dan cemilan jangan lupa...
- Oke sekarang bener bener serius kita harus punya software-nya,jika belum bisa download softwarenya di CorelDrawProductX7 (Crack bisa klik ini) bagi yang sudah langsung ke step berikutnya
- Kemudian isikan username yang anda inginkan, pilih "I have a serial number or subscription code" dan isikan serial number yang ada di crack tersebut
Okey tutorial kali ini selesai ...Sampai jumpa di informasi selanjunya😇😇😇😇😇
Subscribe to:
Posts (Atom)