- Siapkan PC/Server untuk debian anda, siapkan media installasi baik CD/DVD/Flashdisk
- Setting BIOS anda termasuk boot priority, waktu BIOS, Dll
Terdapat dua pilihan mode installasi yaitu “Install” dan “Graphical install” sebenarnya sama
saja tetapi kali ini saya menggunakan pilihan “Install” silahkan anda tekan Enter untuk
memilih
- Perhatikan gambar di bawah terdapat pilihan bahasa atau language saya sarankan untuk memilih “English - English” karena banyak tutorial linux yang menggunakan bahasa tersebut tekan Enter untuk memilih
- Pada Gambar Dibawah ini Terdapat pilihan lokasi dimana anda dan server berada pilih indonesia , indonesia berada di : other > asia > indonesia
Gunakan tombol arah atas bawah untuk mengeser keatas den kebawah untuk memilih
tekan Enter
- Selanjutnya muncul pilihan seperti dibawah gambar yaitu pilahan locales pilih “UnitedStates - en_US.UTF-8” tekan enter
- Muncul pilihan type keyboard pilih “American English” tekan Enter
- Tunggu beberapa saat sampai loading selesai,jika ada laporan yaitu “network autoconfigure failed” jika jaringan yang anda gunakan adalah jaringan static atau manual maka anda harus memasukan IP server secara manual , tekan enter untuk continue
- Anda dapat memilih “Configure network manually” Masukan ip dan prefix jaringan atau subnetmask-nya, 192.168.137.2/24 tekan tab takan enter untuk melanjutkan.Masukan IP gateway nya contoh 192.168.137.1 tekan tab tekan enter
- Kemudian anda diminta memasukan nameserver address seperti gambar dibawah ini anda dapat memasukan IP gateway kembali atau anda dapat mengisinya dengan dns-google 8.8.8.8 , tekan tab tekan enter
- Setelah itu silahkan anda diminta untuk memasukan “hostname” atau namahost silahkan masukan contoh “smk”.Diminta memasukan domian name atau nama domain seperit gambar dibawah silahkan masukan contoh “smk.net”.Selanjutnya diminta memasukan “root” password , password terserah anda.Dan diminta untuk memasukan password root kembali silahkan diisi sesuai dengan password root sebelumnya.Kemudian anda diminta untuk memasukan nama lengkap userbaru atau pengguna baru,silahkan masukan nama pengguna contoh “usersmk”
- Kemudian anda diminta lagi memasukan namauser atau useraccount yang akan digunakan sebagai username untuk login di debian sebagai user biasa anda dapat memasukan nama uang lebih pendek atau sama dengan sebelumnya contoh “usersmk”
- Kemudian anda diminta membuat dan memasukan password dari user biasa dan diulang untuk kedua kali bedakan password ini dengan password user “root”
- Tunggu Proses Pengambilan waktu , karena konfigurasi waktu juga bukan hal sepele dalam layanan server-client, pilih waktu sesuai lokasi server saya pilih “Western (....” tekan enter
- Tunggu beberapa proses setelah selesai terdapat / muncul pilihan untuk pemartisian atau partisi-partisi debian , linux sangat lah cerdas karena dia bisa mempartisi dirinya sendiri terdapat 4 pilihan , jika anda hanya memiliki 1 harddisk silahkan pilih paling atas untuk partisi secara otomatis , jika lebih dari 1 maka anda dapat memilih pilihan kedua , atau anda dapat mempartisi secara manual memlaui pilihan paling bawah ,silahkan pilih yang pertama atau kedua kemudian tekan enter.Silahkan pilih harddisk anda dan tekan enter , seperti gambar dibawah.Kemudian pilih “All files in one partition (....” tekan enter.Pilih “Finish partitioning and write changes to disk “ tekan enter.Muncul pertanyaan seperti gambar pilih “yes” tekan enter
- Tunggu proses “Installing the base system” mungkin cukup lama ,
- Jika anda ingin menggunakan repositori online mungkin membutuhkan data akses yang tinggi silahkan pilih “yes” pilih indonesia > http://kartolo.sby.datautama.net.id/ > proxy kosongkan tekan enter untuk continue Jika anda tidak menggunakan repositori online dari internet pilih “no” tekan enter
- Tunggu proses “configuring APT”
- Silahkan pilih “yes” tekan enter
- Software Selection , silahkan anda pilih saja “SSH Server” dan “Standard system utilities” takan spasi untuk memilih kemudian tekan tap untuk continue dan tekan enter
- Langkah terahir dalam installasi debian yaitu anda harus memilih “yes” untuk installasi master boot record atau GRUB loader, setelah installation complate anda pilih continue dan tekan enter , lepaskan media installasi anda tadi baik CD/DVD/Flasdisk Dll , maka setelah itu PC akan me-restart sendiri dan menyala kembali
Tampilan GRUB LOADER Debian
Terdapat 2 boot record didalam nya yaitu menyalakan debian dengan normal dan recovery
mode.
Dalam normal semua dijalankan dalam service server serperti apache2 proftpd dll Dalam
recovery mode ini mirip dangan savemode dalam windows semua service yang
memberatkan kerja server tidak dijalankan termasuk rc.local script tidak di eksekusi ketika
boot di recovery ini.
Tampilan login recovery mode , hanya dapat login sebagai root dan hanya perlu
memasukan password root
Tampilan login debian
Dalam tampilan login anda dapat login secara normal sebagai “root” atau pun “user
biasa”Dalam Linux, pembagian hak akses user dibedakan menjadi dua,yaitu user biasa dan
super user (root) Dengan hak akses super user, kita diperbolehkan merubah, menambah,
dan menghapus file konfigurasi system yang ada. Berbeda dengan user biasa, yang
memiliki hak akses terbatas.
Perbedaan antara user biasa dan super user, ditandai dengan symbol “$” dan “#” pada
terminal. Untuk login ke super user, gunakan perintah “su” atau pada saat log in
mengunakan username “root”
root@smk:~# = root / superuser / administrator
usersmk@smk:~$ = user biasa
Sekian info dari saya,kurang lebihnya mohon maaf,



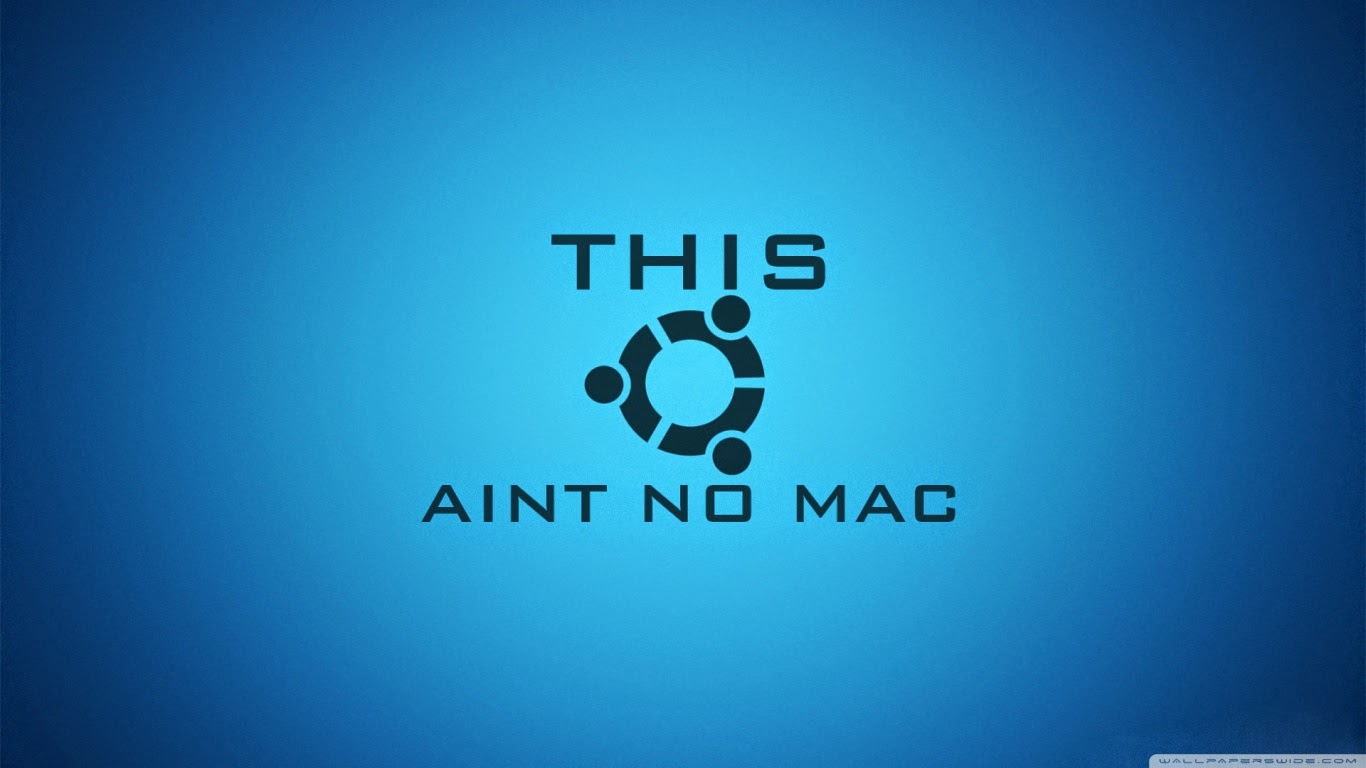
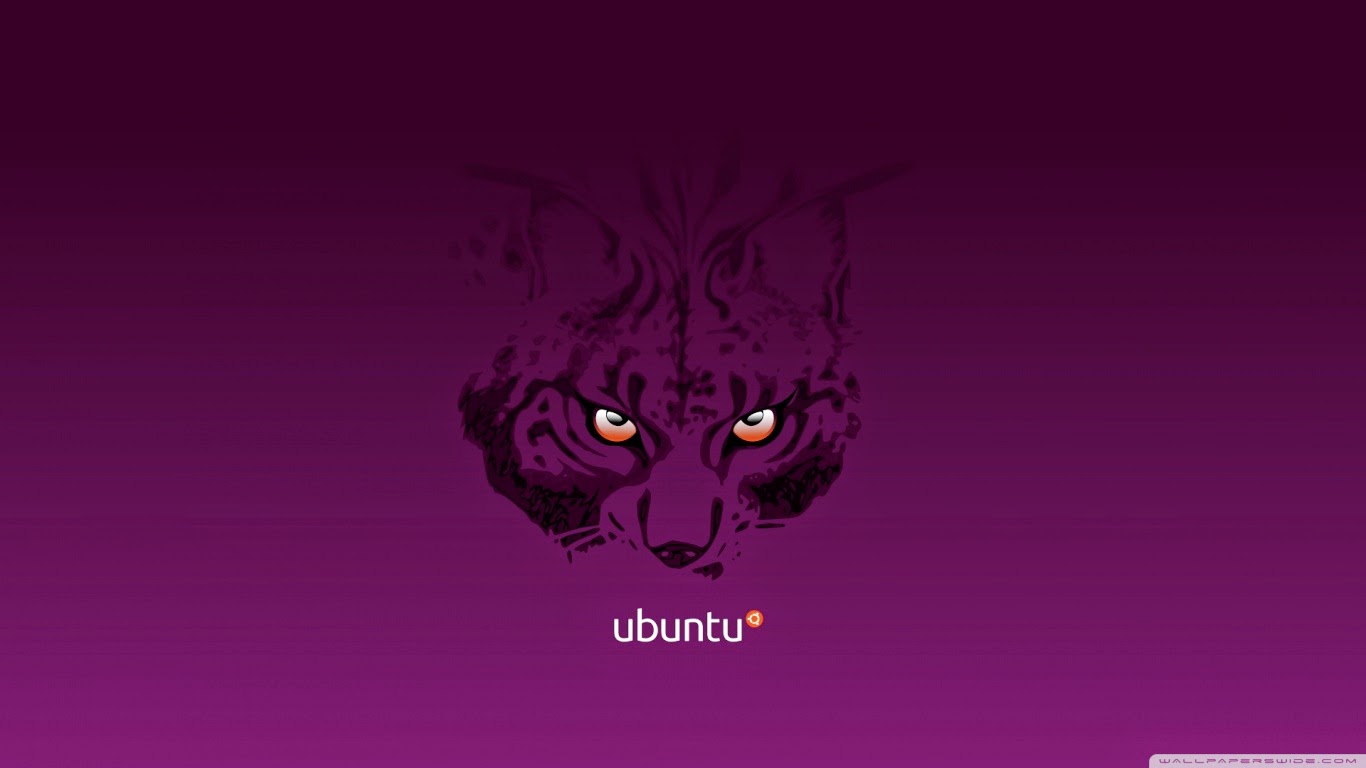












 Me & M.S.D
Me & M.S.D




















